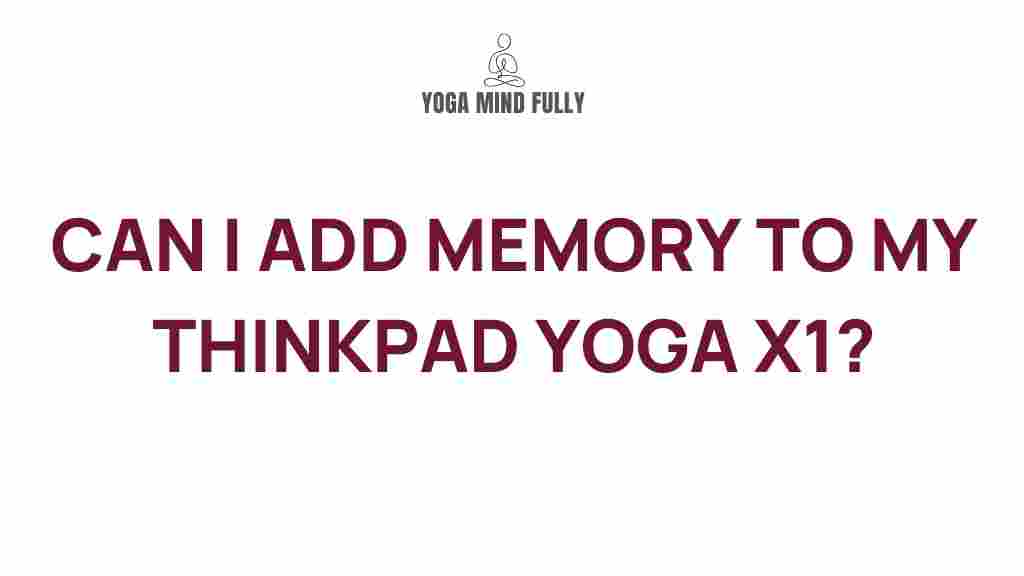ThinkPad Yoga X1: Uncover the Secret to Unlocking Memory Expansion
The ThinkPad Yoga X1 is a sleek and powerful device, perfect for professionals and students alike. Known for its flexibility, performance, and premium design, this 2-in-1 laptop offers a fantastic user experience. However, like all devices, there may be times when you need more memory to ensure that your ThinkPad Yoga X1 runs at peak performance. If you’ve been wondering how to unlock memory expansion on your device, you’re in the right place.
In this comprehensive guide, we’ll uncover the secret to boosting your ThinkPad Yoga X1’s memory, explain the different upgrade options, and provide troubleshooting tips to ensure a smooth experience. Whether you need more RAM for multitasking or improved performance for demanding software, we’ll walk you through everything you need to know.
Why Upgrade Your ThinkPad Yoga X1’s Memory?
Before diving into the specifics of how to upgrade your ThinkPad Yoga X1, it’s important to understand why you might need more memory in the first place. Here are a few reasons why expanding memory can be beneficial:
- Improved multitasking: More memory allows your laptop to handle more applications simultaneously without slowing down.
- Better performance with heavy applications: If you’re using memory-intensive software like Adobe Photoshop, video editing tools, or 3D rendering applications, additional RAM will improve overall performance.
- Enhanced future-proofing: Expanding your memory helps ensure your ThinkPad Yoga X1 can keep up with future software updates and technological advancements.
With that in mind, let’s dive into how you can unlock memory expansion on your ThinkPad Yoga X1.
Step-by-Step Process for Unlocking Memory Expansion
Upgrading the memory on your ThinkPad Yoga X1 is a relatively straightforward process if you follow the steps carefully. Depending on your model, the upgrade procedure may differ slightly, but this guide will give you a general overview. Let’s break it down:
1. Check Your Current Memory Configuration
Before you can upgrade your ThinkPad Yoga X1, you need to understand your current memory configuration. This includes knowing how much RAM your device has and whether your system supports additional RAM slots. Here’s how to check:
- Click on the Start Menu and type Task Manager in the search box. Open the Task Manager.
- In the Task Manager, go to the Performance tab.
- Click on Memory, and you’ll be able to see the total amount of installed RAM and whether your laptop has any available RAM slots.
2. Verify the Maximum Supported RAM
Once you know how much RAM your device currently has, the next step is to determine the maximum amount of RAM supported by your specific ThinkPad Yoga X1 model. Lenovo provides detailed specifications for each model, so check your laptop’s manual or Lenovo’s official support page for this information.
For instance, the ThinkPad Yoga X1 models typically support anywhere from 16GB to 32GB of RAM, depending on the configuration. Be sure to consult your laptop’s documentation before purchasing any additional memory.
3. Purchase Compatible RAM Modules
When upgrading your ThinkPad Yoga X1, it’s essential to purchase the right type of RAM that is compatible with your laptop. The most common types of RAM used in laptops are DDR4 or LPDDR4X. Additionally, ensure that the memory you purchase matches the specifications outlined by Lenovo for your model.
- Look for a reputable brand like Crucial or Kingston, which offer high-quality RAM modules that are compatible with Lenovo devices.
- Consider the memory speed and latency for better overall performance.
4. Open the Back Panel of Your ThinkPad Yoga X1
Now that you’ve purchased the right RAM, the next step is to open the back panel of your laptop. Follow these steps:
- Power off your ThinkPad Yoga X1 and unplug all connected devices.
- Use a small screwdriver to remove the screws from the back panel.
- Gently remove the panel to expose the internal components.
5. Install the New RAM Modules
Once the back panel is removed, you’ll see the RAM slots. If you have available slots, simply insert the new RAM module at a 45-degree angle, making sure it clicks into place. If you’re replacing an existing module, gently pull the old RAM out and then insert the new one.
Ensure that the memory is seated correctly to avoid any potential issues with your system recognizing the new RAM.
6. Reassemble and Power On Your Device
After installing the new RAM, reassemble your ThinkPad Yoga X1 by securing the back panel. Once everything is back in place, power on your laptop to ensure it boots up correctly.
7. Verify the Memory Upgrade
Once your device is powered on, check if the newly installed memory is recognized:
- Go back to the Task Manager and navigate to the Performance tab.
- Under the Memory section, verify that the total RAM reflects the upgrade you made.
If the upgrade was successful, your ThinkPad Yoga X1 will now have more memory, improving performance and multitasking abilities.
Troubleshooting Tips
If your ThinkPad Yoga X1 is not recognizing the new memory, here are a few troubleshooting tips:
- Check RAM compatibility: Ensure that the RAM is compatible with your laptop’s specifications. You can refer to Lenovo’s official website for compatible modules.
- Re-seat the RAM: If the memory is not properly seated, it might not be detected. Open your laptop again and ensure the RAM is securely inserted into the slot.
- Update BIOS: In some cases, the BIOS might need an update to support the newly installed memory. Visit the Lenovo support page and download the latest BIOS update.
- Try individual RAM modules: If you installed multiple modules, test them individually to ensure one isn’t faulty.
Conclusion
Upgrading the memory on your ThinkPad Yoga X1 is a simple process that can significantly enhance its performance. Whether you are a professional multitasker or a casual user, more memory ensures that your laptop runs smoothly even with demanding applications. Follow the step-by-step guide in this article, and you’ll be able to unlock the full potential of your ThinkPad Yoga X1.
If you’re considering purchasing RAM for your upgrade, make sure to choose quality modules from trusted brands to avoid compatibility issues. And remember, if you run into any trouble, you can always check Lenovo’s official support page for further assistance or visit their online troubleshooting portal.
For more detailed tips and tech support, feel free to explore Lenovo’s official website.
This article is in the category Yoga Practices and created by YogaMindFully Team